How To Set Up Two-Factor Authentication (2FA)
Two-Factor Authentication (2FA) adds an extra layer of security to your email account by requiring a second verification step in addition to your password. This protects your account from unauthorized access, even if someone manages to obtain your password. Enabling 2FA ensures your sensitive emails and data remain secure from cyber threats.
Understanding Legacy Passcodes for Non-2FA Email Clients
When you enable Two-Factor Authentication (2FA) on your Skystream email account, your existing password will no longer work for most email applications and devices. This is because traditional email clients - such as Outlook, Apple Mail, Thunderbird, and mobile email apps - do not support entering a secondary authentication code during login.
To continue accessing your email from these applications, you must use Application-Specific Passcodes (Legacy Passcodes) instead of your regular password. These unique, system-generated passwords allow your email client or device to authenticate without needing to enter a 2FA code each time.
Why Are Legacy Passcodes Important
- Ensures Continued Access – Without these passcodes, your email clients and mobile devices will be unable to log in.
- Enhances Security – Even though they bypass 2FA, passcodes are unique to each device/application, preventing unauthorized access.
- Prevents Account Lockout – If your email client keeps trying to log in with your old password after enabling 2FA, it may trigger security protections that lock your account.
What You Need Before You Begin
Before enabling 2FA and setting up legacy passcodes, make sure you have the following ready:
- Your Skystream Email Login Credentials – You’ll need your email address and password to log in.
- A Compatible Authenticator App – Install an app like Google Authenticator, Microsoft Authenticator, or Authy on your phone or tablet.
- A List of Devices & Applications That Use Your Email – Identify all the email clients and devices where you currently access your email, such as:
- Desktop Apps: Outlook, Thunderbird, Apple Mail
- Mobile Devices: iPhone Mail App, Samsung Mail, Gmail App
- Other Services: Any third-party apps or integrations using your email credentials
- Access to Your Email Client Settings – Ensure you can update passwords in your email client or device settings when applying your new passcode.
- A Secure Place to Store Passcodes – Write them down or use a password manager, as each passcode is unique and cannot be retrieved once generated.
Step 1: Access Webmail Settings
- Log in to your Skystream email account at https://skystream.email.
- Click on the Gear Icon in the top-right corner and select Settings.
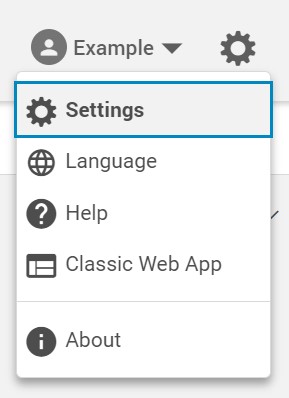
Step 2: Navigate to Accounts Settings
- On the left sidebar, click on Accounts.
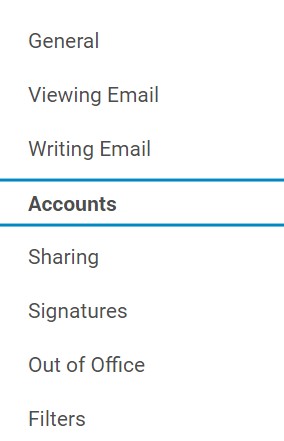
Step 3: Expand Your Account Settings
- Click the Dropdown Arrow on the right side of your account to expand more options.
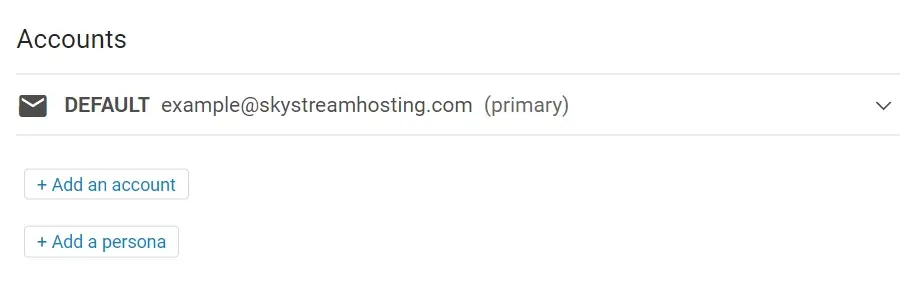
Step 4: Enable Two-Factor Authentication
- Scroll down and click the Set Up Two-Factor Authentication button.
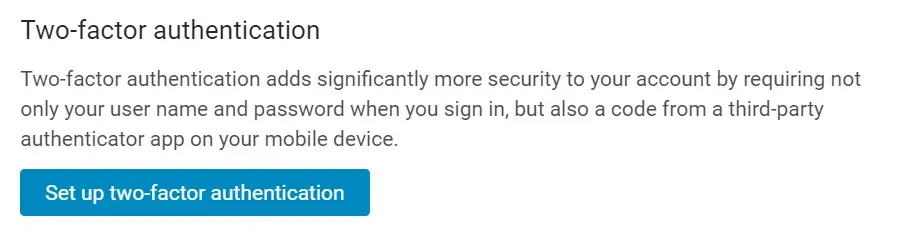
Step 5: Confirm Your Identity
- Enter your current Password when prompted.
- Click Next to proceed.
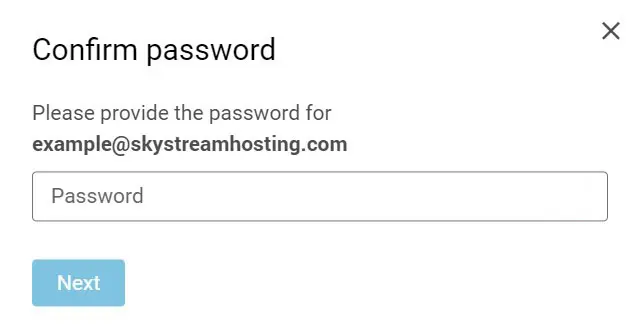
Step 6: Install or Open an Authentication App
- On your Mobile Device, open or install an Authenticator App (e.g., Google Authenticator, Microsoft Authenticator, Authy) and have that ready.
- Click Next to continue..
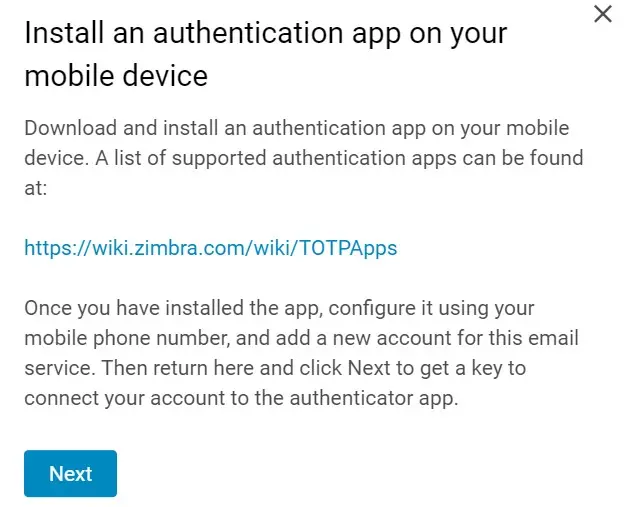
Step 7: Link Your Account to the Authenticator
- In your Authenticator App, add a new account (usually a icon).
- Scan the QR code displayed on your screen or follow the manual instructions on your app.
- Click Next once added.
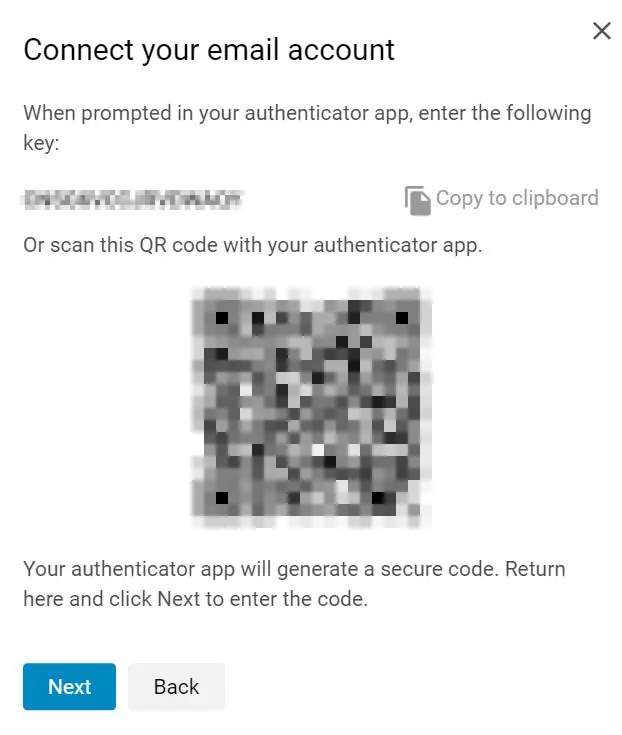
Step 8: Verify Your 2FA Setup
- Enter the six-digit code generated by your Authenticator App.
- Click Verify to complete the 2FA setup
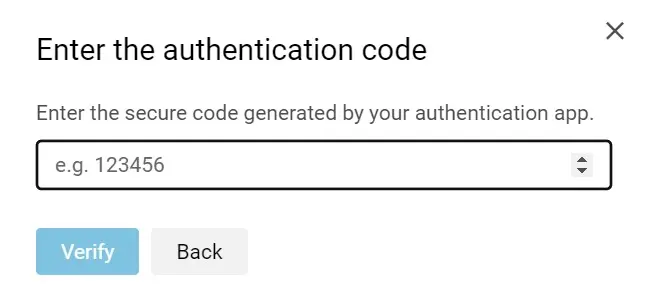
Step 9: Generate a Legacy Passcodes
- Click the Add a Passcode link under the 2FA settings
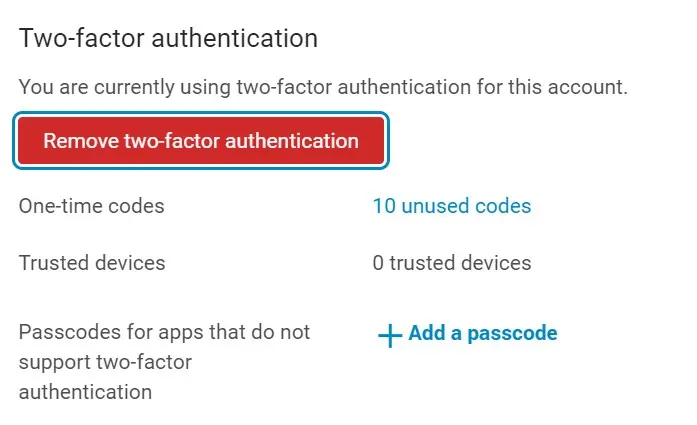
Step 10: Name Your Passcode
- Enter a name for the passcode, such as "Outlook on Laptop" or "iPhone Mail App" to keep track of which device or application it belongs to.
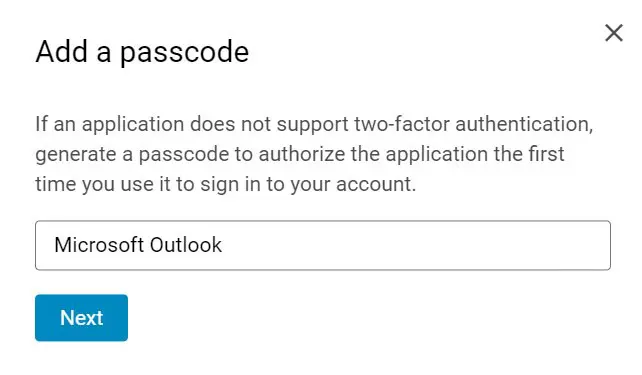
Step 11: Use the Generated Passcode in Your Email Client
- A unique and secure passcode will be displayed.
- Copy this passcode and update the email client or mobile device with this new passcode instead of your password.
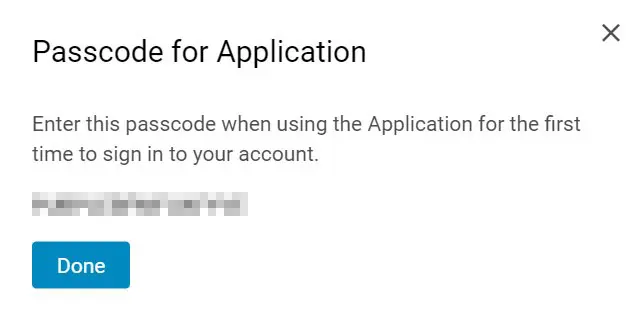
Step 12: Repeat for Each Device or Email Client
- Repeat Steps 9 through 11 for each device or email client that does not support 2FA.
- Each device/email client should have its own unique passcode for security purposes.
Need Additional Support?
If you need help beyond our FAQ, our support team is ready to assist. Whether it’s a technical issue, a billing question, or a website update request, we’re here to make things easy.